| 일 | 월 | 화 | 수 | 목 | 금 | 토 |
|---|---|---|---|---|---|---|
| 1 | ||||||
| 2 | 3 | 4 | 5 | 6 | 7 | 8 |
| 9 | 10 | 11 | 12 | 13 | 14 | 15 |
| 16 | 17 | 18 | 19 | 20 | 21 | 22 |
| 23 | 24 | 25 | 26 | 27 | 28 |
- CDD
- cta button
- cta버튼
- 자바스크립트
- 개발자
- 원시자료형
- 계산기
- 프론트엔드
- JavaScript
- 프로토타입
- condestates
- 코드스테이스
- 객체지향
- codestate
- frontend
- codestates
- css in js
- 참조자료형
- WAI-ARIA
- Router
- OOP
- Prototype
- JS
- html
- 호스트인식
- self reliance
- 코드스테이츠
- Javascript #코드스테이츠
- 회고
- css
- Today
- Total
jh.nrtv
UX/ UI - Wireframe , Prototype , 피그마 (Figma) 사용 본문
와이어프레임 , 프로토타입
와이어프레임 :
선으로 틀을 잡는다는 의미. 기획 단계에서 페이지 어떻게 구성할 것인지 구조 잡는 목적
와이어프레임을 표현할때의 품질 수준을 전문용어로 피델리티(fidelity)로 표현하며 3가지 레벨이 나눕니다.
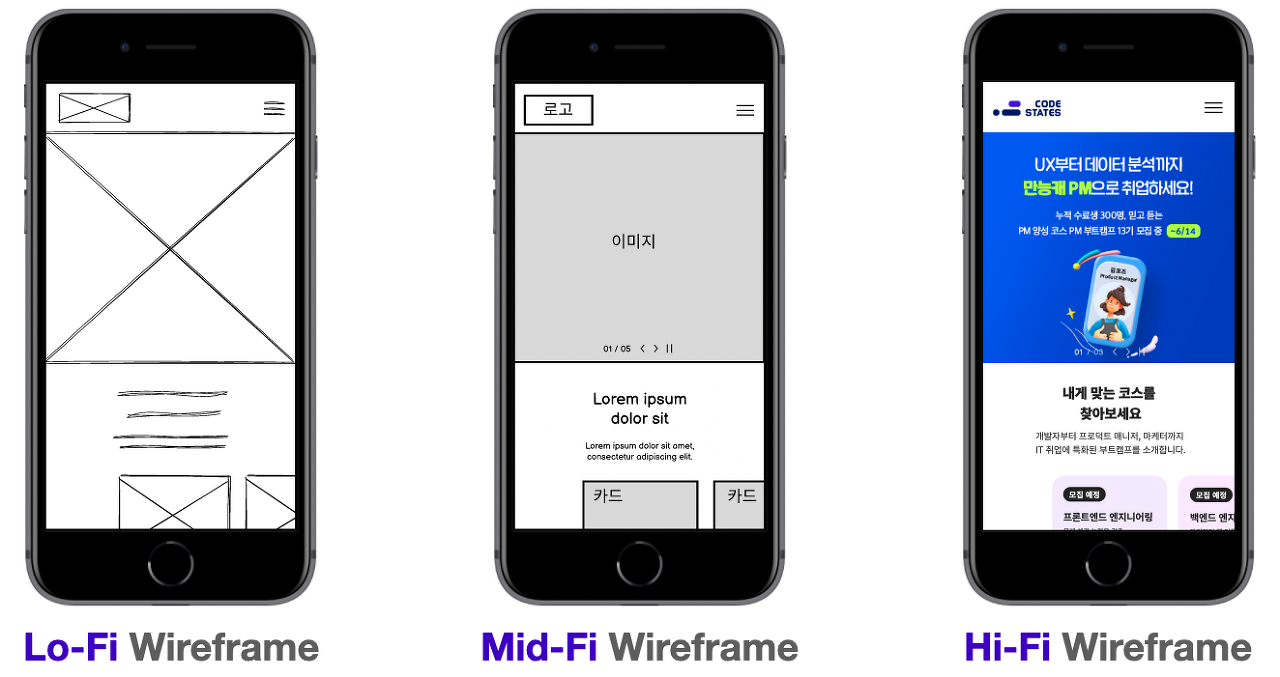
1. Low Fidelity Wireframe (Lo-Fi Wireframe)
2. Middle Fidelity Wireframe (Mid-Fi Wireframe)
3. High Fidelity Wireframe (Hi-Fi Wireframe)
- 와이어프레임을 완성본에 가깝게 작성한 것을 Hi-Fi 와이어프레임이라고 합니다. 와이어프레임이라기 보다는 목업에 가까운 형태이며, 작성하는데 시간도 많이 들고 수정도 어렵기 때문에 와이어프레임을 작성하는 목적과는 맞지 않아 Hi-Fi한 수준까지 만드는 경우는 거의 없습니다.
프로토타입
- 실제 제품과 거의 흡사한 형태로, 페이지 이동과 상호작용 등이 가능. 본격 개발 전 단계이며 UI 작용을 시뮬레이션 하는 것이 목적
프로토타입 역시 얼마나 최종 결과물과 흡사하게 만들었는지에 따라서 피델리티 레벨이 나뉩니다.
1. Low Fidelity Prototype (Lo-Fi Prototype)
- 구체적인 내용이 작성되어있지 않은 상태에서 간단한 상호 작용과 페이지 이동 정도만 테스트해볼 수 있는 수준의 프로토타입을 Lo-Fi 프로토타입이라고 합니다. User flow 상에서 빠지거나 어색한 기능 혹은 페이지가 없는지 빠르게 검토할 수 있습니다.
2. High Fidelity Prototype (Hi-Fi Prototype)
최종 결과물과 거의 유사한 수준으로 만든 프로토타입을 Hi-Fi 프로토타입이라고 합니다. 이 단계에서는 디자인을 거의 확정하게 되며, 실제 제품과 거의 다름없이 작동하기 때문에 사용성 테스트가 가능합니다. 테스트를 통해 개발 비용이 들어가기 이전에 UI/UX 관련 문제를 발견하고 수정할 수 있어 비용 절감 효과를 볼 수 있습니다.
3. Middle Fidelity Prototype (Mid-Fi Prototype)
Hi-Fi 프로토타입처럼 완성도가 높지는 않지만, Lo-Fi 프로토타입보다는 최종 결과물에 가까운 프로토타입을 Mid-Fi 프로토타입이라고 합니다. 사용성 테스트를 하기위해서는 적어도 Mid-Fi 수준의 프로토타입을 작성해주는 것이 좋습니다.
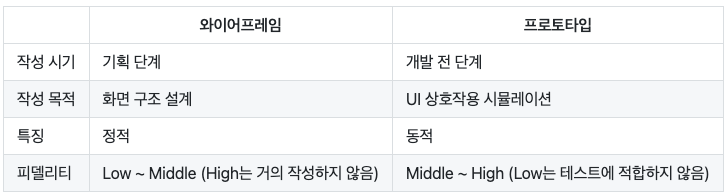
Figma ( UI 디자인& 프로토타입 툴 )
Figma 특징
- 실시간 협업 가능 : 한 화면에서 여러 사람 동시 작업 가능
- 다양한 환경 지원 : 웹 브라우저 기반이기에 mac, window, linux 등 다양한 os에서 가능
- 자동 저장 및 버전 관리 : 자동저장, 히스토리 기능
- 다양한 무료 폰트 지원 : 구글폰트 사용가능하기에 별도 폰트 설치 불필요
- 오토 레이아웃 기능 :
- 프로토타이핑 : Figma에서 제공하는 프로토타입 기능으로 Lo-Fi 수준의 프로토타입부터 Hi-Fi까지 제작 가능
자주 사용하는 기능 & 단축키 모음
기본 단축키
- 복사하기 : Command + C
- 붙여넣기 : Command + V
- 잘라내기 : Command + X
- 복제하기 : Command + D 혹은 Option 누른 상태로 드래그
- 여러 요소 동시에 선택하기 : Shift 누른 상태로 클릭
- 그룹으로 묶기 : Command + G
- 프레임으로 묶기 : Command + Option + G
- 그룹, 프레임 해제하기 : Command + Shift + G
- 간격 측정하기 : 요소를 선택한 상태에서 Option 누르고 다른 요소에 마우스 올려놓기
오토 레이아웃
- 오토 레이아웃 추가하기
- 오토 레이아웃 적용할 요소 선택 → Shift + A
- 오토 레이아웃 적용할 요소 선택 → Design 탭 Auto layout 에서 + 버튼 선택
- 오토 레이아웃 제거하기 : Shift + Option + A
컴포넌트
- 단일 컴포넌트 생성 : 컴포넌트로 만들 요소 선택 → Command + Option + K 혹은 상단 Create component 버튼 클릭
- 컴포넌트 여러 개 생성 : 컴포넌트로 만들 요소 모두 선택 → Create component 버튼 옆 드롭다운 클릭 → Create multiple component 선택
- 상태를 가진 컴포넌트 생성 : 컴포넌트의 상태로 만들 요소 모두 선택 → Create component 버튼 옆 드롭다운 클릭 → Create component set 선택
- 컴포넌트에 상태 추가하기 : 상태를 추가할 컴포넌트 선택 → 화면 우측 Design 탭 Properties 에서 + 버튼 클릭 → Variant 선택 → 컴포넌트 하단에 생긴 보라색 + 버튼 눌러 상태 추가
- 컴포넌트의 인스턴스 생성
- 컴포넌트 복제하기 (Command + D 혹은 Option 누른 상태로 드래그)
- 화면 좌측 Assets 탭에서 인스턴스를 생성할 컴포넌트를 드래그하여 화면에 끌어다놓기
Figma는 이 외에도 다양한 단축키를 제공합니다. Figma 화면에서 Control + Shift + ? 를 누르면 사용 가능한 모든 단축키를 확인하실 수 있습니다.
- Command 키가 아니라 Control 키입니다. 헷갈릴 수 있으니 주의하세요!
'UXUI , Design' 카테고리의 다른 글
| CTA Button 이란? (0) | 2023.07.19 |
|---|---|
| 사용자 친화 앱 - UI/UX 정의 , UserFlow 다이어그램, UXUI 사용성평가 (0) | 2022.12.20 |

